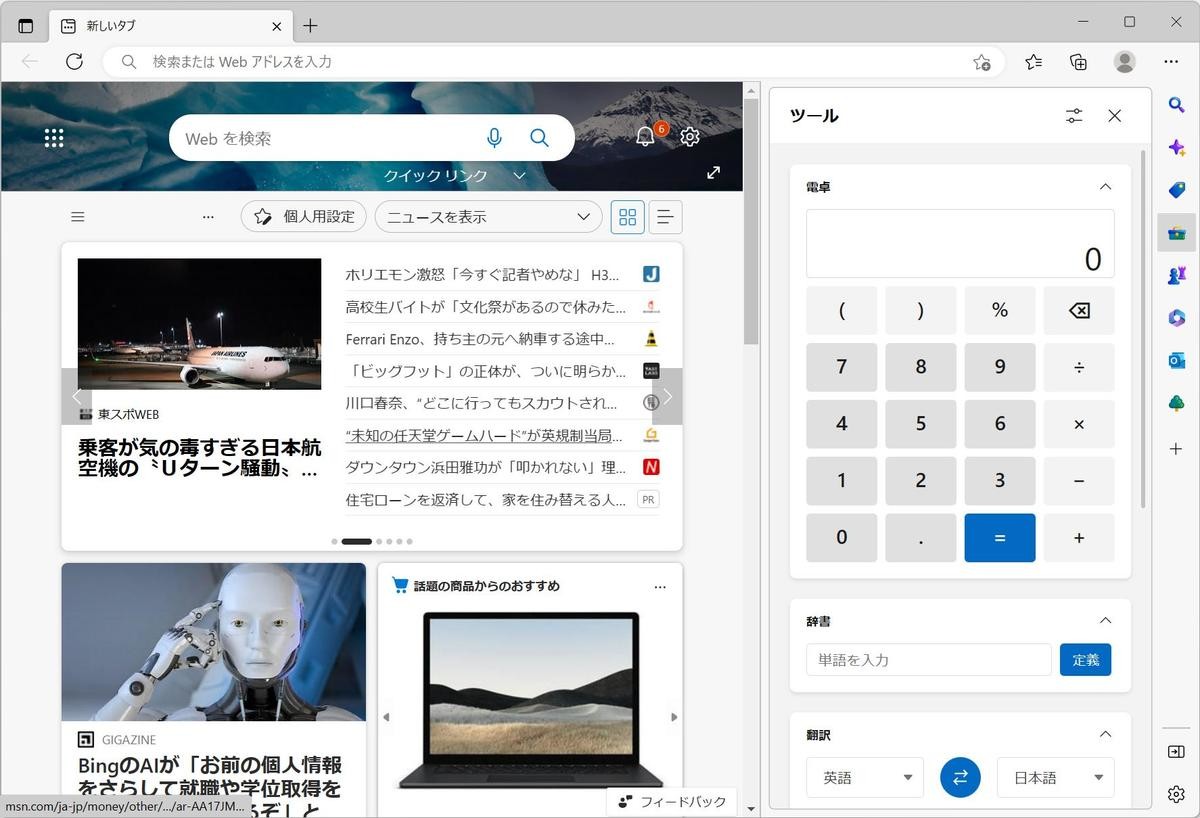意外と知らないMicrosoft Edgeの便利な使い方 第21回 サイドバー
2023年02月28日08時00分 / 提供:マイナビニュース![]()
Microsoft Edgeの最近のバージョンには「サイドバー」と呼ばれる機能が実装された。一見、Webブラウザの表示領域を減らす無駄な機能のように思えるが、実は意外と便利なのだ。今回はこのサイドバーについて紹介しよう。
→連載「意外と知らないMicrosoft Edgeの便利な使い方」の過去回はこちらを参照。
【業務効率化に役立つオススメ連載】
【連載】ゼロからはじめるExcel VBA+Webサービス
【連載】Microsoft Teamsの基本と活用
サイドバーの表示・非表示
Microsoft Edgeの右端に表示されている縦長のアイコンが並んだ領域がサイドバーだ。
サイドバーを非表示にすると、次のようになる。
サイドバーの表示・非表示は、メニューから「サイドバーを表示」または「サイドバーを非表示」を選択することで切り替えられる。もしくは、「Ctrl」+「Shift」+「/」のショートカットキーでも切り替え可能だ。ノートPCのようにディスプレイサイズが限られた環境の場合は特に、ショートカットキーで素早く切り替えながら作業すると効率が良いだろう。
アイコンが持つ機能
サイドバーに表示されているアイコンはそれぞれが機能を持っている。例えば、虫眼鏡のアイコンには検索機能が割り当てられており、クリックすると次のように検索窓が表示される。
汎用的に便利なのは「検出」の機能だ。検出は「✨」のようなアイコンだ。まず、何らかのWebページを開く。
ここで「検出」のアイコンをクリックすると、表示されているWebページやWebサイトに関する情報が表示される。対象のサイトがどういったサイトなのか、バックエンドの企業に関する概要、どの程度のアクセスがあるのか、どの国からのアクセスが主なのかといった情報が表示される。
この機能は特に、初めて利用するWebサイトの概要を調べるときに役に立つ。
これまでであれば、新しくタブを開いて対象のWebサイトやWebページについて別途検索を行うところだが、「検出」を使うと、簡単にではあるがすぐに対象のWebサイトやWebページの概要を知ることができる。
サイドバーに用意されている機能はこれだけではない。「ショッピング」のアイコンをクリックすると、対象のWebページで使用可能なクーポン情報を表示できたり、「ツール」のアイコンをクリックすると電卓・翻訳・単位変換といった機能を利用したりできる。
.